 14269
14269
Innledning
Gratulerer med ditt nye
X-One Plus taksameter fra TDS.

Taksameteret består av en skjerm med integrert MID godkjent taksameter. Taksameteret betjenes ved berøring på skjermen, samt ved bruk av knapper på sidene. Anlegget kommuniserer med sentralen via 2G/4G.
All hardware i bilsystemet er produsert av Digitax Automotive Electronics. Bedriften har 25 års erfaring, og har levert ulike løsninger for transport- bransjer i 65 ulike land.

Printer 3 er en enkel liten printer med integrert kortleser.

Printer 4 er siste generasjon printer som benyttes mot X-One taksameteret. Skriveren har integrert kortleser og NFC leser.

EMVterminal iPP350 fra Ingenico.
Møt ditt nye taksameter

X-One Plus skjermen er delt i fire hoveddeler. I korte trekk dekker de forskjellige vinduenes følgende formål:
Statusfeltet øverst på skjermen gir informasjon om dato og klokkeslett, GPRS dekning, GPS dekning, ventetidstakst, overføringer, om taklampen er tent, status, sonenummer og eventuelt kønummer.
Meldingsfeltet i midten av skjermen vises informasjon basert på menyvalg, meldinger til bilen samt turtilbud.
Taksameterfeltet på høyresiden av skjermen er underlagt kravene i MID, og viser valgt takst, kronebeløp, kilometerangivelse. kredittinfo, ekstra, utlegg,
Funksjonfeltet nederst på skjermen er det området hvor man fysisk trykker for å komme til ønsket funksjon. Mulige tastevalg er valg av takst, sjåførmeny, meldinger, trafikkinfo og kundemeny.
X-One Plus taksameteret er en PC. Foretar man mange hurtige trykk kan man få uønskede konsekvenser. La taksameteret gjøre seg ferdig med en operasjon før nytt trykk foretas.
Funksjonsknapper og statusfelt
Funksjonsknapper og Statusfelt
F1: Åpner opp takstmeny i ledig. Stopper taksameteret og åpner kundemeny i Optatt
F2: I opptatt åpnes takstmeny slik at man kan gjøre takstendringer under en takst
I stopp går taksameteret tilbake til Opptatt
F3: Åpner kredittmeny
F4: Hurtigvalg for innstilling av lysstyrke på skjermen.
F5: Start navigasjonsprogrammet og legger ned navigasjonsvinduet
F6: Siste kvittering. Skriver ut kopi av siste kvittering hvis man befinner seg i Ledig status.
I opptatt og Stopp vises siste turkest
F5 + F6: Gir kopi av siste utskrift.
F4 + F6: Gir første valg i turlistemenyen
Statusfelt
Viser nåværende klokkeslett og dato, her KL 16:21, 14. april

Indikerer at GPS er aktiv

Indikerer at bilen har kontakt med GPRS nettet, men ikke helt gjennom til sentralen baksystem.

Indikerer at bilen har kontakt med baksystemet.

Taklampeindikator, viser at taklampen er på.
(Kun i LEDIG status)

Indikerer at taksameteret kun teller tidtakst.
STATUS, SONENUMMER OG KØNUMMER
Ledig i sone 673 Kønummer 2
![]()
Jasvar i sone 673
![]()
Opptatt i sone 805
![]()
Ledig i sone 673 Kønummer større enn 9
![]()
Pause i sone 519
![]()
Ledig for faste turer i sone 999
![]()
Ledig for egenskapsturer i sone 999
![]()
Snart ledig i sone 999
![]()
Mottatt tur samtidig som bilen er i SNL. Den nye turen kan kjøres etter overgang til LEDIG.
Taksameterfeltet

Øverst står Taksameterstatus, Ledig, Opptatt eller Stopp.
Under står Taksameterbeløp. Viser eksklusiv ekstra og utlegg.
Her kan man trykke for å starte taksameteret.
Under står Sum ekstra og utlegg.
Ved å trykke på dette feltet vises prisoversikt for turen.
I Ledig status vises klokken.
Trykker man i dette feltet i Ledig får man opp prisoversikt for forrige tur.
Under står Displaytakst og Takst.
Om takstene: distanse-, vente, eller paralleltekst.
Kjørte kilometer på inneværende tur, eller kilometer kjørt i Ledig mellom turer.
Rullefelt, viser MVA sats, antallet kreditter, rabatt, og Pause.
Informasjonsfeltet

Dette er slik informasjonsfeltet ser ut når du ikke har opp andre menyer.
Ellers vil feltet fylles med informasjon fra andre menyer man har trykket på.
SMS 1: Bil på vei
SMS 2: Bilen fremme på henteadressen
Flyankomster
Flyavganger
SMS 1/2
SMS tjenestene er oppsettbare for den enkelte taxisentral.
SMS 1 tjenesten kan gjøres automatisk slik at meldingen sendes når bilen har sendt JA-svar.
Flyankomst/avgang
Når man trykker på knappene for flyankomst eller avgang, får man opp et vindu hvor man skal taste inn et fremtidig tidspunkt (to siffer eks: 07) når informasjonen ønskes fra. Info vises
for den neste timen. Dataene vises i informasjonsfeltet så langt plassen rekker. Ved å gå inn i meldingsmenyen vises all mottatt informasjon, men mulighet for å bla gjennom.

Flytider i Informasjonsfeltet

Flytider i meldingsmenyen
Mulige tastevalg er valg av kredittmeny, sjåførmeny, meldinger, trafikkinfo og kundemeny
Alle taksameterets funksjoner vil bli detaljert beskrevet i senere kapitler.
Kreditturer
På samme måte som ved kontantturer vises først forkortet turtekst, alternativt skjult turtekst, når et turtilbud mottas i bilen.
Forskjellig fra kontantturer så kan det være inntil 16 ulike passasjerer, og tilleggsinfo er ofte mer omfattende.
Når referansenummeret er mottatt fra sentralen, vises fullstendig turtekst.
Den første informasjonen som vises, er knyttet til turen som helhet.
Turtype, antall passasjerer, oppmøtetid, etc.

I turinformasjonsbildet vises elementene i turen.
Ikoner for passasjerene er markert med deres navn, og de er satt opp i den rekkefølgen bestillingen ble opprettet.

Ved å trykke på ikonet med passasjerenes navn får man utfyllende informasjon om hente- og leveringsadresse, egenandel, merknader, etc.


Her ser man i taksameterfeltet, etter at kreditt er mottatt, antall kreditter.
Vør oppmerksom på at det i dette rullefeltet vises varierende MVA. sats og antall kreditter.
Meldinger

Meldinger: Knappen benyttes når man ønsker å lese og sende meldinger.
Meldinger kan sendes til og mottas fra andre biler og sjåfører, eller til å fra booking og systemansvarlig.
Videre finnes forhåndsdefinerte sonekortmeldinger som hurtig kan sendes fra bilen.
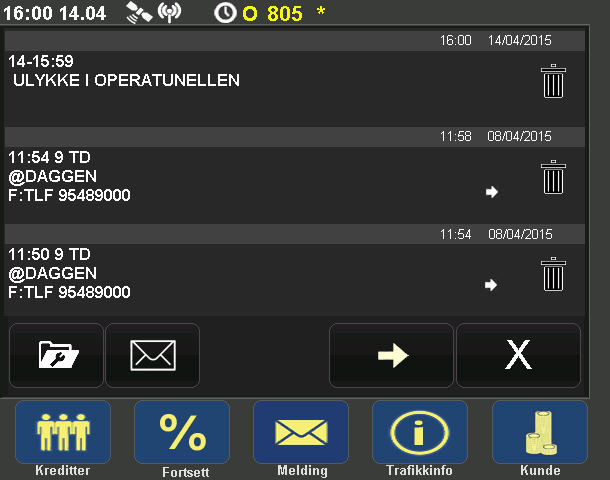
Melding hovedmeny. Informasjonsfeltet inneholder da de siste 30 meldingene bilen har mottatt. I informasjonsfeltet finnes følgende valg:

Ny melding: Ved valg av denne tasten får man tilgang til å skrive ny melding. Trykker man på denne, åpnes tastaturet slik at man kan skrive. Skifttasten gir adgang til numerisk tastatur og små bokstaver.

Sonekortmeldinger: Her ligger faste meldinger fra bil.
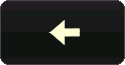
Bakover i meldingslisten.
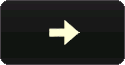
Framover i meldingslisten

Slett melding: Dette valget gir adgang til å slette en og en melding. Marker den aktuelle meldingen og trykk på søppelkassen.
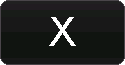
Avslutt: Går ut av meldinger.
Ny melding


Meldingsmottaker velges ved å trykke på ønsket mottaker.
Når det velges bil eller sjåfør, kommer det opp et numerisk tastatur som gir mulighet for å taste inn løyve- eller sjåførnummer.
Tast inn og trykk OK, da vil tastaturet vises.

Skriv meldingen og trykk Enter, da sendes meldingen. Det er mulig å flytte markøren ved å trykke der du ønsker å flytte den i tekstfeltet.
Sonekortmelding

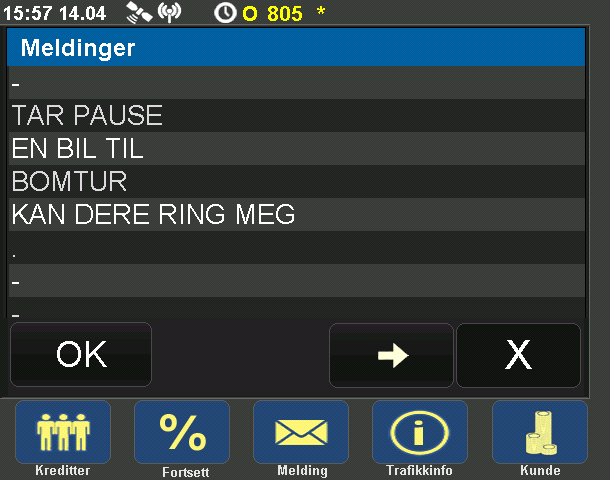
Velg ønsket meldig ved å trykke på linjen hvor den befinner seg og trykk OK.
Da får du opp et numerisk tastatur for å velge sonenummer
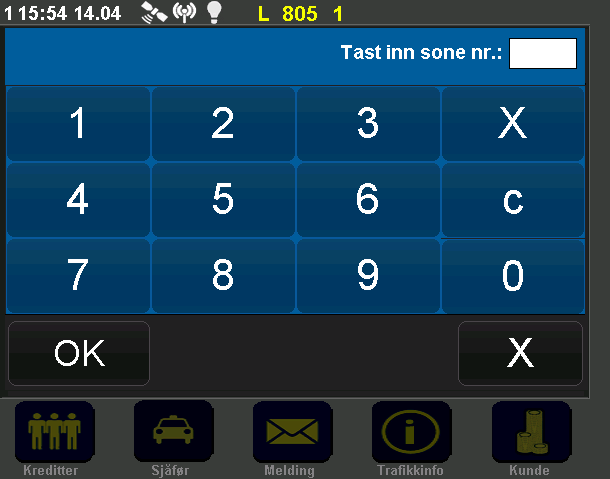
Tast inn ønsket sonenummer og trykk OK.
Meldingsmottak
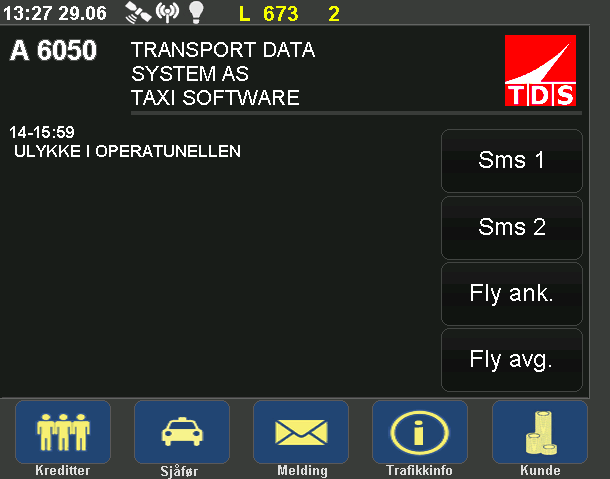
For at sjåføren skal være oppdatert under kjøring, vises siste mottatte melding i meldingsfeltet. Ved å trykke på et vilkårlig sted i dette feltet, fjernes meldingen. Ønsker man å lese meldingen på nytt, finnes denne i meldingsmenyen.

Mottas meldinger når man befinner seg i menyer eller trafikkoversikt, markeres antall uleste meldinger på meldingsikonet.
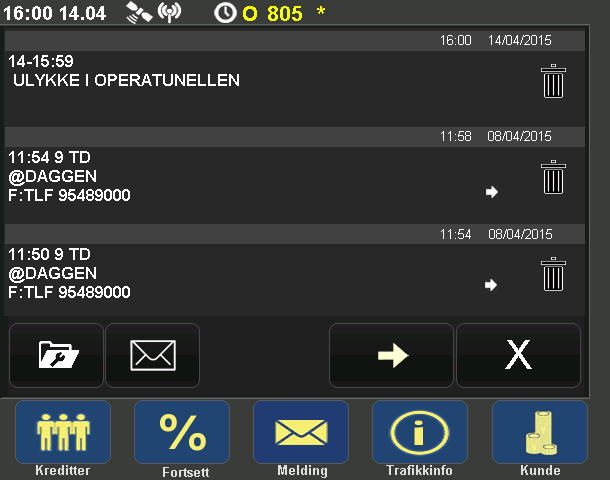
Nyeste melding kommer først ved forhåndsvisning. Man kan bla gjennom sidene med pilsymbolene. Du kan vise hele meldinger ved å trykke på ønsket melding.
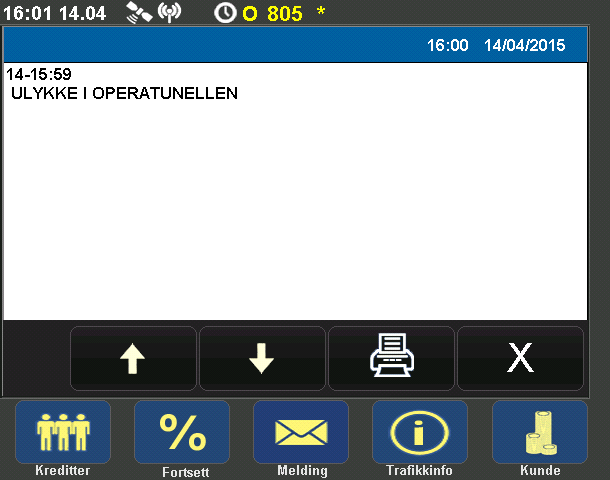
Når du har trykket på meldingen vises den i detalje. Dette kan være hensiktsmessig ved lange meldinger, og for å se informasjon om tidligere bestilte turer.
Start / Pålogging

For å slå på X-One Plus taksameteret, trykk på den hvite knappen på skjermens venstre side (se bildet). Bør ikke benyttes til avslutting av taksameteret. Logg av og trykk Avslutt fra avlogget tilstand, alternativt benytt Pause og deretter Avslutt fra sjåførmenyen.

Ved start av X-One Plus får man følgende bilde. Så lenge dette bildet vises på skjermen vil korttrekk ikke bli registrert. Oppstartssekvensen tar ca. 30 sekunder. Program- og takstversjon vises i dette bildet

Når dette bildet vises med teksten “Trekk kort for å logge på” er systemet ferdig med oppstarten. Program- og takstversjon vises i dette bildet.

Ved personlig kodet sjåførkort vises sjåfør-nummeret, hvis ikke, tast dette inn. Tast inn Mobilnummer hvis dette ikke står. Legg inn det du starter med av kontanter i skiftet, hvis ingen kontanter tast inn 0. Hvis man ønsker å starte skiftet i pause, trykk i feltet for dette. Start skiftet med å trykke på høyrepil.

Etter at nødvendig data er lagt inn, vises et vindu som angir hvilken sjåfør som logges inn.

Kort tid etter at systemet har oppnådd GPRS kontakt, mottas inloggingsmelding
Takstmeny

Takstknappen benyttes for å få tilgang til takstene sentralen har inndatert. Da takst valget man starter en tur med, foretas før taksameteret svarer, er denne knappen kun synlig i Opptatt status. Man kan også bruke F1 knappen i Ledig eller Pause status eller F2 i Opptatt for å komme til menyen.
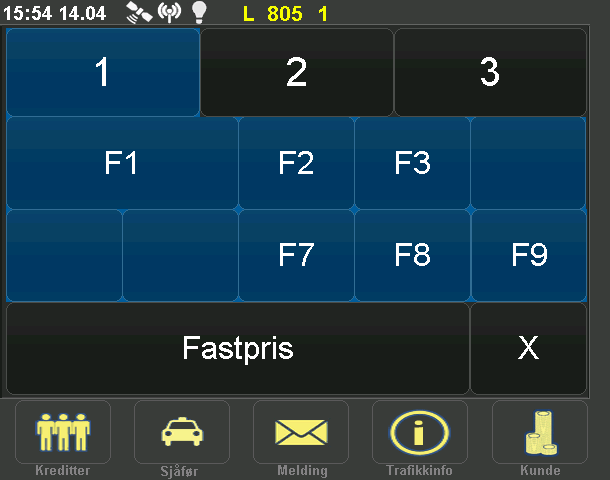

Etter takst er valgt vises den aktuelle taksten til høyre i Taksameterfeltet. Først døgnperiode deretter undertakst.
Be om tilbud:
Legg inn destinasjonsgate med postnummer og eventuelt tid.
Eksempler for adresse:
JONAS WESSELS VEI 29, 1540
JONAS WESSELS VEI 29, VESTBY
Eksempel for postnummer/by:
Hamar
2307
Eksempel for avstand og tid:
45.5 KM 105 MIN
Alle overstående eksemplene er gyldige. Det er viktig at formatet følges, ellers kan det resultere i feil.
Når man benytter en adresse, er det viktig at man har komma etter gatenummer. og at man benytter postnummer eller poststed.
Når man benytter avstand og tid, er det viktig at man har mellomrom mellom tall og bokstaver. I eksemplet over betyr dette at man har mellomrom mellom 45.5 og KM, samt mellom 105 og MIN.
Du får svar tilbake i form av en tekstmelding, som da må legges inn av sjåfør i Makspris.
*forutsetter at det er satt opp riktig hos sentralen
Makspris:
Sjåfør kan angi makspris. Taksameteret stopper ved oppnådd makspris. Spesifiseres på kvittering "Tilbud Makspris KR: **". Prisen kan økes, og da vil det komme på kvittering på egen linje med opprinnelig makspris. Det som er kjørt/ventet på etter oppnådd makspris vises med null verdier på kvittering. Makspris kan mottas fra booking.
Fastpris:
Ved bruk av fastpris settes taksameteret automatisk i Opptatt etter at fastprisen er tastet inn. Det er heller ikke mulig å redusere fastprisen under turen. Fastprisen kan kun økes fra opprinnelig beløp.

Styrt takstvalg:
Hvis det sendes tur med styrt takstvalg til bilen, vil taksameteret automatisk starte i aktuell takst. Når Start/Stopp knappen eller F1 knappen benyttes.
Sjåførmeny
Sjåførmenyen er kun aktivt når taksameteret er i LEDIG. Er det i OPPTATT eller STOPP erstattes dette av TAKST eller FORTSETT.
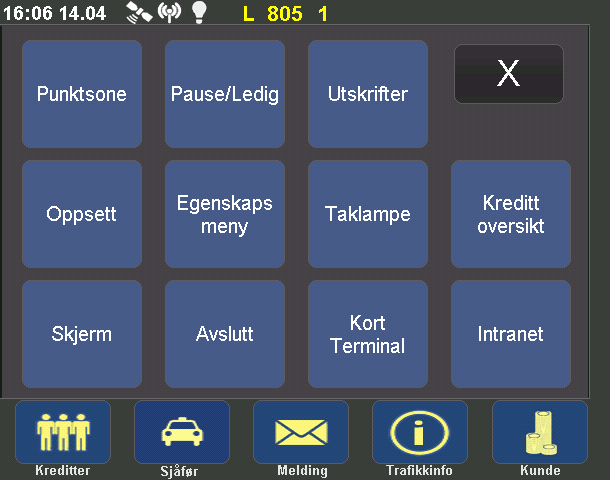

Punktsone: Hvis sentralen benytter punktsoner, er det dette valget som brukes når sone skal tastes inn.
OBS! Valget er ikke aktivt hvis denne funksjonaliteten ikke brukes av din sentral.

Pause/Ledig: Hvis taksameteret er i Ledig og man trykker her, blir det satt i Pause. Motsatt hvis man er i Pause.

Utskrifter: Menyvalget har flere undermenyer for utskrift til skriver eller skjerm.

Oppsett: Menyvalget har flere undermenyer hvor man kan endre egne valg eller vise valgte verdier.
Du finner også et valg for oppdatering av program og takster.

Egenskapsmeny: Menyvalget har flere undermenyer hvor man kan velge om man kun ønsker å motta turer basert på valgt egenskap.

Taklampe: Skrur av og på i Ledig. Taklampe ikonet i statusfeltet vil vises når lampen er på.

Kredittoversikt: Viser status for ikke innsendte og ledige plasser i systemets kredittlager.

Skjerm: Gir tilgang til å justere lysstyrken på skjermen (dette kan også gjøres ved å trykke på F4 knappen) og lar deg kalibrere berøringsskjermen. Mer informasjon om skjermkalibrering finner du

Avslutt: Hvis taksameteret er i Pause vil systemet slå seg av når du trykker på denne knappen.

Kortterminal: Menyvalget har flere undermenyer hvor man får tilgang til funksjoner for kortterminalen som er tilgjengelige i Ledig.

Intranet: Gir tilgang til en webside sentralen har definert. Tjenesten er ment som en informasjonsside for sjåfører og eiere.
Utskriftsmeny
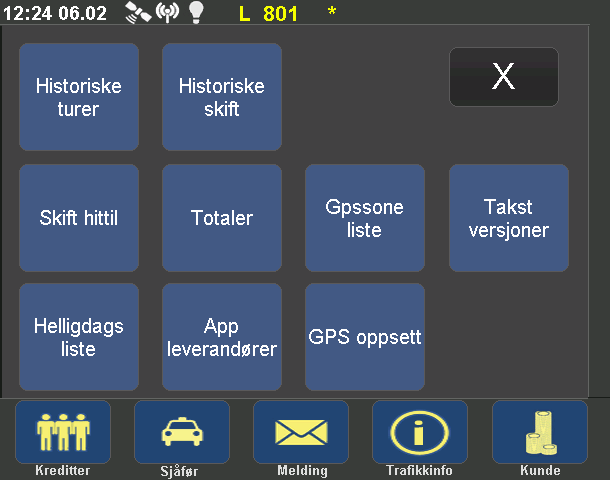

Historiske turer:
Valget gir deg mulighet for å se tidligere kjørte turer på skjermen for de siste to uker. Det finnes også mulighet for utskrift av kopikvittering.

Historiske skift:
Valget gir deg mulighet til å se tidligere kjørte skift på skjermen for de siste tre måneder. Det finnes også mulighet for utskrift av disse.

Skift hittil:
Inneholder oversikt over innkjørt beløp (kontakt og kreditt), antall turer, antall totale og besatte kilometer samt betalte utgifter.

Totaler:
Viser bilens akkumulerte totaler for innkjørt beløp (kontanter og kreditt), antall turer og totale og besatte kilometer.

GPSsoneliste:
Valget gir utskrift av GPSsonelisten på skriver.

Taksversjoner:
Viser hvilke taksversjoner systemet benytter.
NB! Dette er kun de takster som sendes fra TDS takst. Takster fra F1 programmet vises i sjåførmeny -> oppsett -> versjoner.

Helligdagsliste:
Helligdager vises på skjermen.
OBS! Vær oppmerksom på at taksameteret viser SETUP når listen generes.

GPS oppsett:
Info om hastighet for innsending av GPS informasjon. Kun informasjon.
Kortleser oppsett:
Her står kortene du får bruke i kortleseren, de som man kan bruke står som OPEN. De man ikke får brukt står som SPERR.
Oppsett


Sjåfør profil: Under dette valget foretas sjåførens foretrukne innstillinger. Etter lagring vil disse være aktive hver gang sjåføren logger på.
Obs! Dette menyvalget skal kun benyttes i samråd med TDS personell.

Tracing På/Av: Når trace er sett på vil løyvebokstav og nummer endre farge fra hvitt til rødt.
Systemet vil oppleves som vesentlig tregere når tracing er på.

Oppdater vogn: Fra denne menyen får man tilgang til de seneste oppdateringer av programvare og takster. Oppdateringene krever omstart av systemet.

Eurokurs Org/reg. nr: Viser eurokurs, organisasjonsnummer og registreringsnummer.
Restart EMV: Foretar en omstart av EMV bankterminalen
Oppdater EMV (TMS):
Oppdaterer programversjon og instillinger på terminalen

Restart GPRS: Foretar en omstart av GPRS modemet.
OBS! Benyttes kun ved forespørsel fra systemansvarlig eller TDS personell.

Send Log: Sender bilens logger til sentralen.

Versjoner: Her vises programversjoner, takst (F1-takst), IP-adresse, AITP versjon, tilgjengelig fysisk minne og tilgjengelig harddisk plass.

Resend login: Sender login forespørsel til baksystemet. Man mottar samme loginmelding som ved start av skift.

RFID Sjekk: Sjekker kontakt mellom NFC printer og taksameter. Bruker får melding nederst på skjermen.

OBS! Benyttes kun ved forespørsel fra systemansvarlig eller TDS personell.
Default takstversjon: Nullstiller taksameterets takstversjon.
Sjåførprofil

I sjåførprofilen bestemmer den enkelte sjåfør hvordan viktige oppsett skal være.

Piltaster flytter deg opp og ned i bildet. OK lagrer innstillingene dine.
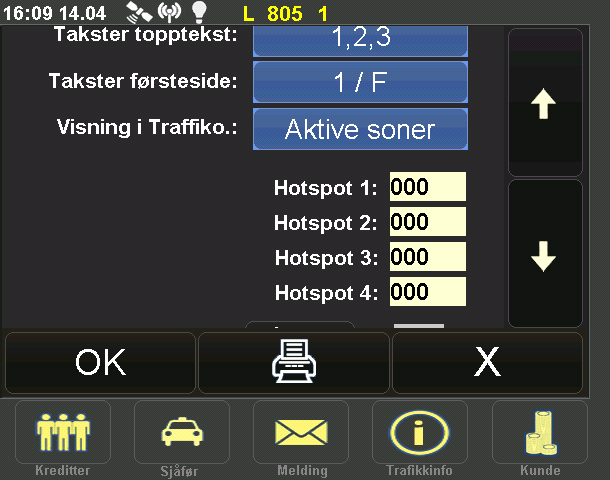
Trykk på blått eller grått alternativ for å endre innstillingene.
Lydsignal: Lydsignal ved turtildeling. Ved hver endring spilles det valgte signalet av. Valgmuligheter er: Av, ekstra lavt, lavt, normal, høyt og ekstra høyt.
Tastelyd: Skrur av og på lyd ved tastetrykk.
Skriftstørrelse: Skriftstørrelse på meldinger på skjerm. Mulige valg er: Liten, middels og stor.
Print melding: Utskrift av meldinger og turtekst
Visning i trafikkinfo: Alternativer for trafikkoversiktvisning. Mulige valg er alle soner eller aktive soner.
Egenskap trafikkinfo: Valg for visning i trafikkoversikt. PÅ viser kun egenskaper bilen har. AV viser alle turer.
Takster topptekst: Her kan sjåføren velge tekst i takstfeltes 3 øvre ruter. Enten 1,2,3 eller F,D,K.
Takster førsteside: Her kan sjåføren velge hvilken takstfane som tekstbildet skal starte i. Hvis sentralen ikke benytter fremmøtetakst kan det være hensiktsmessig å sette denne til 2/D. Valg er 1/F, 2/D og 3/K.
Skiftlapp spes.: Spesifikasjon av kreditter på skiftlappen.
Hotspots: Her kan man velge sine hotspots (dvs. foretrukne soner). Disse vises når trafikkoversikten er slått på. Ønsker man ikke denne visningen, skriver man "000" i hvert felt. Vær oppmerksom på at denne funksjonen kan slås av hos sentralen, den enkelte taxisentral velger selv om funksjonen skal være aktiv.

Ønskes visning av lønn på skiftlappen, kan denne skrives inn her. Trykk på Åpne og tast så eiers pinkode. Deretter trykkes det på feltet for lønnsprosent og verdien legges inn. Lønnsverdien er ikke en del av skiftelapp utregningen, kun en visning.
Egenskapsmeny

Dette er egenskapsmenyen du ser når du trykker på ikonet. Ved å trykke på de forskjellige ikonene vil sjåføren kun få tildelt turer basert på valgt egenskap.

Korte turer: Sjåføren vil kun motta korte turer, bilstatus blir satt til K.

Faste turer: Sjåføren vil kun motta faste turer, bilstatus blir satt til F.

Egenskapsturer: Sjåføren vil kun motta egnskapsturer definert hos sentralen. Bilstatus blir satt til E.

Alle av: Sjåføren mottar alle turer som er basert på egenskapene til bilen og sjåføren. Bilstatus blir satt til L.
Skjermkalibrering


Dette er menyen du får opp når du trykker på skjerm ikonet.
For justering av lysstyrke, trykk på Dag (det kan stå Kveld eller Natt). Da vil lystyrken justeres. Dette kan også gjøres ved å trykke på F4 knappen på høyre side av taksameteret.

For å kalibrere skjermen, trykk på Start kalibrering.
Da vil dette bilde komme opp på skjermen.
Trykk på Main Display for å starte kalibreringsprosessen.

For å kalibrere skjermen følg instruksene på skjermen.
Dette innebærer å trykke på midten av krysset og holde en liten stund til krysset flytter seg.

Når krysset blir borte etter du har trykket på det, trykker du et tilfeldig sted på skjermen for å avslutte programmet.

Trykk OK øverst til høyre for å lukke kalibrerings vinduet.
App + Kortterminal

Dette er menyen du kommer til når du trykker på Kort Terminal.

Saldofunksjon: Gir mulighet til å sjekke saldo på TT-kort. Sett inn kort og tast eventuell PIN. Saldo vil vises på terminalens skjerm og på papirutskrift.
Kanseller forrige APP: Denne funksjonen gir mulighet til å kansellere siste foretatte betaling på en appbetaling
NB! Etter kansellering vil beløpet fortsatt være en del av kredittomsetningen.
Dette innebærer at transaksjonen må behandles manuelt i regnskapet.
Negativ kredittransaksjon vil bli sendt inn, slik at beløpet unntas avregning fra sentralen.

Appleverandører: Viser liste over aktuelle betalingsappleverandører.
Autoriser Kort: Her kan preautorisasjon av et eller flere kort foretas før turen starter.
Man blir bedt om å skrive inn hvor mye penger som skal sjekkes på kortet. Så må kunde sette inn kort og skrive pinkode.
NB Autorisasjon kan også foretas i Opptatt fra kundemenyen samt i kredittmenyen.
Det forutsettes at bilen har GPRS dekning for at kort skal kunne autoriseres.

Hent Terminal ID: Henter terminalens ID. Prosessen tar kort tid, og teksten "Henter Terminal ID" vises på taksameterskjermen og en liste over ulike data presenteres på skjermen.
Eventuelle offline transaksjoner i terminalen vil også automatisk sendes.
Denne informasjonen er ment som et hjelpemiddel for serviceverksteder og systemansvarlige ved sentralene.

Kanseller Forrige EMV: Denne funksjonen gir mulighet til å kansellere siste foretatte betaling på EMV terminalen.
Aktuell situasjon hvor denne er tiltenkt er ved manglende eller feilaktig signatur av kunden.
NB! Etter kansellering vil beløpet fortsatt være en del av kredittomsetningen.
Dette innebærer at transaksjonen må behandles manuelt i regnskapet.
Det kansellerte beløpet vil midlertidig fremkomme i kredittspesifikasjonen under egen gruppe EMV Kansellering.
Negativ kredittransaksjon vil bli sendt inn, slik at beløpet unntas avregning fra sentralen.

Utskrift Siste EMV: Gir kopi av siste utskrift.
Enten avvist betaling, kansellert betaling, preautorisert kort eller kvittering med siste godkjente betaling.
Dette kommer an på hva som siste ble gjort.

BBS Online?: Sjekker tilkobling mot betalingsserver. Gir melding "Betalingsserver er online/offline" basert på om det er forbindelse eller ikke.

Send Offlines: Setter i gang innsending av offline transaksjoner som eventuelt skulle ligge i betalingsterminalen.
Kredittmenyen
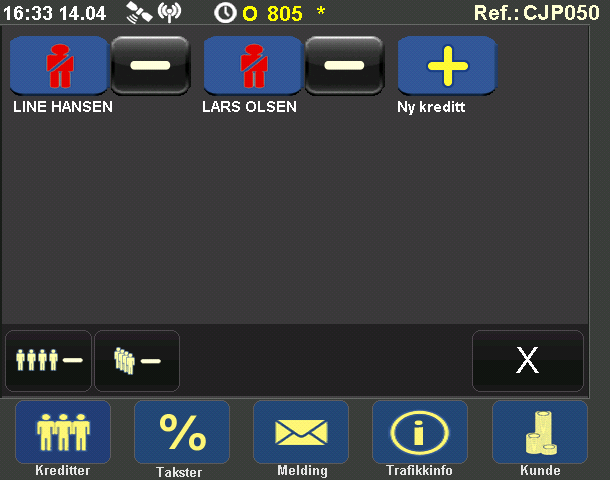

Trykk på dette ikonet for å endre, slette eller gjøre opp egenandel.

Trykk på dette ikonet for å foreta en kredittavstigning.

Trykk på dette ikonet for å legge til ny kreditt.

Alle av: Foretar fortløpende kredittavstigninger med separate kvitteringer.
Funksjonen begrenser seg til kun å gjelde kreditter uten egenandel.
Disse må avsluttes manuelt.
Man får advarselen: "Egenandelskreditter må avsluttes manuelt" hvis slike foreligger.

Endre: Legg til detaljer om pågående kreditt.
Slett: Sletter aktuell kreditt
Betal egenandel: Kreditten avsluttes ikke.
Hentet: Sender melding til sentralen om at passasjeren er hentet.
Ikke møtt: Om en passasjer ikke er tilstede på henteadressen, eller av en annen grunn ikke skal være med på turen MÅ dette meldes som ikke møtt. Dette er et krav fra kjørekontorene.
Melde avvik: Gir beskjed til sentralens oppgjørsavdeling om avvik på Nissy tur med tekstene: Avvik passasjer, Avvik trafikk, avvik annet. Avviksmeldingen vises også på kvittering og i baksystemet.
Dette vises i manuell fakturering som: Avvik Passasjer: P. Avvik trafikk: T. Avvik annent: A. Det går kun an å velge et avvik på kreditten
Levert: Benyttes når passasjeren levers, valget avslutter også den aktuelle kreditten.
Opprett manuell kreditt

For å få tilgang til manuell kredittmenyen trykker man på overstående knapp.
Her kommer man inn i et menyvalg som viser de kredittene som allerede er etablert, samt en tast for ny kreditt.
Er det ikke tidligere kreditter på turen vises kun Ny Kreditt.

Trykker man på Ny Kreditt får man opp listen over de kredittvalgene sentralen benytter.

Dette er et eksempel på oversikten over valg en sentral kan bruke.
Trykk på det ønskede feltet, og du føres automatisk til inntastingsfeltene.

For å legge inn verdier, trykk i feltet til høyre for teksten.
Tast inn verdien og trykk OK
Gjenta prosessen for de andre feltene.

Dette er bekreftelsen på at en kreditt er etablert.
Når denne vises blir det i taksameterfeltet vist en ny kreditt.
For å avslutte kreditt gjør du det samme som med en kreditt tur mottatt av sentral.
Du finner informasjon om det
Pasienttransport/Nissy
En Nissytur er en kredittur sendt fra sentralen, men den krever spesiell behandling for at kjørekontoret skal få nødvendig informasjon.
Sjåføren må aktivt sende melding når passasjerene er hentet, levert eller ikke møtt.
Disse meldingene sendes fra kredittmenyen.

Går man inn i kredittmenyen etter mottak av en Nissytur vil man få visningen du ser over.
Samtlige passasjerer vises med navn, og rekkefølgen på disse samsvarer med turteksten.
Før passasjerene er hentet, er disse ikonene røde og har en H (hentet) på høyre side. H knappen er skjult så lenge bilen er i J status.
Taksameteret må være i opptatt for å kunne trykke på H (hentet).
Etter man har trykket på H-en, endres ikonet til en grønn farge.
Neste gang man går inn i kredittmenyen, får de ikonene for de allerede hentede passasjerene en L (Levert) på høyre side.
Ikke møtt:
Om en passasjer ikke er tilstede på henteadressen, eller av en annen grunn ikke skal være med på turen MÅ dette meldes som ikke møtt.
Dette er et krav fra kjørekontorene.

Når det skal meldes ikke møtt på en passasjer, trykker man på det røde ikonet for aktuell passasjer. Da får man tilgang til menyen hvor dette utføres.
Tur addon
Det kan legges in nye passasjerer på en allerede pågående kredittur. Dette skjer automatisk om sentral/booking legger til eller fjerner en passasjer fra turen.


Når nye kredittpassasjerer er lagt til, vises disse i turteksten og kan identifiseres med navn.

I kredittmenyen legges den nye passasjerene til og kan identifiseres med navn.
Kundemeny
Kundemenyen er aktiv både i Opptatt og Stopp.
Ved overgang fra Opptatt til Stopp kommer denne automatisk opp hvis turen ikke er en kontokreditt.

Ekstra/Rabatt knappen gir tilgang til tillegg som kan legges til taksameterbeløpet.

Bomtur: Hvis en tur skal slås ut som bomtur bruker man denne knappen. Det skrive ut en kvittering på merket bomtur. Når man trykker på knappen fra stoppmenyen, gis det en advarsel.
NB For turer med rabatt, kan ikke bomtur benyttes. Fjern rabatt før bomtur velges.

Øvrig EMV RFID GPRS: Når du trykker på denne får du opp en undermeny med alternativer som er i menyer som ikke er tilgjengelige i Opptatt.
I menyen finner du: Saldo funksjon, Autoriser Kort, Kanseller Forrige, Utskrift Siste EMV, Send Offlines, RFID Sjekk og Restart GPRS

Kvittering: Brukes når man skal ha kvittering på en kontanttur. For kreditturer kommer kvitteringen automatisk.
Funksjonen er kun mulig å bruke i Stopp. Hvis turen er mottatt fra sentral kommer hente- og leveringsadresse på kvittering.

Delbetaling: Man får først opp et numerisk tastatur hvor beløpet legges inn. Etter det er gjort og man trykker OK får man valg om betalingsform.

Betalingsterminal: Overfører beløpet fra taksameteret til betalingsterminalen for å betale med den. Følg instruksjonene på skjermen for betaling.
NB! Hvis man skal avbryte en betaling på terminalen må det avbrytes med rød stoppknapp på terminalen.Kun ved kommunikasjonsbrudd til terminalen skal X på skjermen benyttes.

F1 Taximeter: Man får tilgang til Summer F1 og Tursum F1.
Summer F1 viser summen for ekstra og kjørt beløp i takstameterfeltet.
Tursum F1 viser summen for hele turen når delbetaling er benyttet.

Intranet: Gir tilgang til en webside sentralen har definert. Tjenesten er ment som en informasjonsside for sjåfører og eiere.

Turtekst: Gir tilgang til turteksten for pågående tur alternativt kan fysisk F6 knappen brukes.

Mobil/Appbetaling: Gir tilgang til ulike App leverandører.
NB Tjenesten må være aktivert fra sentral for at denne knappen skal vises.

Skoleregistering: Brukes i sammenheng med skoleturer, hvor elevene benytter NFC kort som leses på printer.
En ny meny kommer opp når du trykker på funksjonen.
Skoleregistrering

Alternativer som kommer opp når man trykker på skoleregistering.

Register elev: Benyttes når en elev har glemt/mistet sitt elevkort.

Vis elever: Gir en liste over passasjerer på turen, spesifisert med og uten elevkort.

RFID Sjekk: Sjekker kontakt mellom NFC printer og taksameter. Bruker får meling nederst på skjermen.
Ekstra/Rabatt

Tips: Kan kun inntastes i Stopp. Beløpet vises i taksametervinduet, for deretter å bli lagt til turens totalbeløp.

Ekstra: Beløpet kan tastes inn både i Opptatt og i Stopp.
Tastes beløpet inn i Opptatt vises dette på en egen linje og kan summeres etter at taksameteret er satt i Stopp.

Ferge: Kan tastes inn i Opptatt og Stopp.
Tastes det inn i Opptatt vises det som ekstra/utlegg.

Prosentrabatt: Kan tastes inn i Opptatt og Stopp.
Når tasten er trykket, får man opp et numerisk tastatur hvor verdien legges inn.

Kronerabatt: Kan tastes inn i Opptatt og Stopp.
Når tasten er trykket, får man opp et numerisk tastatur hvor verdien legges inn.

Flyplassavgift: Kan tastes inn både i Opptatt og i Stopp.
Tastes det inn i Opptatt vises det som ekstra/utlegg.
Betalinger
Mobil / Appbetaling
Vipps

For å betale med vipps bruker man VIPPS funksjonen, da åpnes menyen som er avbildet over. Tast så inn kundens mobilnummer og trykk på OK. Kunden vil få en melding på sin vippsapp med beløpet som skal betales.

Vent til kunden har bekreftet betalingen i sin App.
Når dette er gjort får man opp en meldingen om at betalingen er gjennomført.
Vær oppmerksom på at betalingen kan kanselleres både fra taksameteret og fra kundens App.
Hips
For å betale med HIPS må det være satt opp en QR-kode i bilen.
Kunden skanner da QR-koden som sender dem til en nettside. De får ikke lov til å gjøre noe før sjåføren trykker på HIPS funksjonen på taksameteret.
Før sjåføren har trykket på funksjonen ser nettsiden ut som bildet under.

Etter taksameteret og nettsiden har koblet seg sammen vil prisen komme opp og kunden kan velge om de vil gi tips eller ikke.

Så skal kunden velge hva de vil betale med.
HIPS støtter Googlepay, Applepay og vipps. Det går også an å betale med kort. Det kan legges til flere betalingsmåter gjennom avtaler.

Vær oppmerksom på at betalingen kan kanselleres både fra taksameteret og fra kundens App. Da vil nettsiden se ut som bildet under.

Betalingsterminal

Når du er i en tur å skal avslutte trykker du på F1 så går taksameteret i stopp, da får du opp kundemenyen. Her kan du trykke på betalingsterminalknappen for å ta betalt med kort

Overfører beløpet fra taksameteret til betalingsterminalen for å betale med den. Følg instruksjonene på skjermen for betaling.
NB! Hvis man skal avbryte en betaling på terminalen må det avbrytes med rød stoppknapp på terminalen.
Kun ved kommunikasjonsbrudd til terminalen skal X på skjermen benyttes.
Autoriser kort


Etter å ha trykket på Autoriser Kort, får man opp dette vinduet. Her tastes ønsket beløp inn og det gis melding om hvilke handlinger som må foretas.

Når beløpet er tastet inn gis meldingen "Sett inn kort".
Etter en kort sekvens, hvor skjermen viser "Vennligst vent", må kunden taste inn sin PIN-kode.
Etter nok en "Vennligst vent", vises "Kort godkjent, ta ut kort".
Deretter skrives det ut en kvittering til kunden.
Kontantbetaling

Når man er i en tur og kunden skal betale kontant trykkes F1 for å stoppe. Da kommer kundemenyen opp på skjermen. Ta betalt og hvis kunden har lyst på kvittering trykker man på kvittering knappen avbildet ovenfor.
Hvis kunden ikke har lyst på en kvittering trykkes det bare på F1 igjen for å gå tilbake til ledig.
Delbetaling

Når du er i en tur og skal avslutte trykker du F1 da går taksameteret i stopp.
Nå får du opp kundemenyen, her finner du delbetalingsknappen.
Denne brukes når flere passasjerer har tenkt til å betale for en tur.
Når du trykker på denne knappen kommer et numerisk tastatur opp på skjermen, tast in beløpet som kunden skal betale og så velg betalingsform. Trykk på den røde kvitteringsknappen hvis kunden ønsker en kvittering.
Etter en kunde har betalt må du trykke på kundeknappen nederst til høyre for å få åpnet kundemenyen igjen. Så kan du fortsette med betalinger.
Når alt er betalt trykker du på F1 for å avslutte. Da går bilen tilbake til ledig.
Betale egenandel

Ved bruk av denne funksjonen, er det kun egenandelen for den aktuelle kreditten som gjøres opp.
Kredittbeløpet blir stående inntil kreditten avsluttes ved bruk av Levert knappen
Funksjonen er primært beregnet for sentraler som har anbud med gratis retur, eller retur til depot

Hvis egenandelsbeløpet overstiger taksameterbeløpet, får sjåføren spørsmål om full eller redusert egenandel skal betales. Full egenandel resulterer i negativ kreditt, redusert egenandel fører til en kreditt lik 0,-.

Valg om utskrift av turinformasjon, med eller uten opplysninger om den enkelte passasjer.
For å betale egenandel i en gatetur må det først opprettes en kreditt. Velg kreditt typen som kunden har valgt og skriv inn egenandelen som skal betales. På slutten av turen gå inn på kreditten og trykk på betal egenandel.
Kredittur

For å kjøre kreditturer må man være koblet opp til en konto:
En konto kan for eksempel være:
-
Vy-konto: 500
-
TT-kort: 2450
For å starte en kredittur gjør følgende:
-
Trykk på Kreditter eller F3 for å åpne kredittmenyen
-
Trykk på Ny Kreditt
-
Velg kredittkonto/kredittype
-
Legg inn eventuell kontonr, rekvisisjonsnummer, egenandeler etc…
-
Trykk på OK
-
Trykk på F1 og velg takst
-
På slutten av turen trykk F1 igjen, da åpnes kredittmenyen
-
Trykk - på høyre siden av passasjeren for å foreta kredittavslutning/-avstigning (Se bilde over)
-
Svar Ja og velg betalingsmåte
-
Når alle kreditter er betalt trykk F1 for å gå tilbake til ledig
Turtildeling
Når bilen mottar en tur fra sentralen, vises dette som i bildet under. Det røde feltet øverst indikerer at man ikke har svart på turen. Ja svar gjøres ved å trykke på et sted inne i informasjonsfeltet. Skal det svares Nei på turen, trykker man på X.

Skjult turtekst
Hvis taxisentralen har som plikt at turtekster skal skjules ved turmottak, vises kun teksten "Ny tur mottatt, godta?".
Etter Ja svar er sendt og referansenummer mottas, visesturteksten i sin helhet.

Når Ja svar er foretatt, skifter det øverste feltet farge fra rødt til grønt.
Kort tid etter mottas bookingnummeret og status skifter fra L til J.

Adgangen til å starte taksameteret før referanse/bookingnummeret vises, er sperret.
Først når turteksten vises som på bildet under kan taksameteret settes på.

Forsøker man å starte taksameteret før referansenummeret og fullstendig turtekst er mottatt, får man følgende feilmelding.

Ved turmottak vises det hvor lang tid som gjenstår før turen går i timeout.

Hvis en trykker på x for å svare Nei på en tur, får man en advarsel før Nei svaret sendes til baksystemet

Tur
Når referansenummeret er mottatt fra sentralen vises turteksten.
Turtype, antall passasjerer, oppmøtetid, etc.

Turoversikt:
Ved å trykke på følgende ikon vil man få detaljert informasjon om turens innhold.

Når du har trykket på Turoversikt får du detaljert informasjon om elementene i turen.
Trykk på ikonet med passasjerens navn, og du får ytterligere informasjon om denne slik som hente- og leveringsadresse, meldinger, etc.

Her vises detaljene om passasjeren.
På en kontanttur vil det kun vises ett navn.

Trafikkinfo

Dette menyvalget benyttes for å få informasjon om trafikken i de ulike sonene.
Oppdatering av trafikkoversikt:
Når trafikkoversikten velges tar det litt tid før denne oppdateres.
Frem til dette vises følgende meldingen på skjermen:

Trafikkoversikten oppdateres regelmessig etter tidsintervaller bestemt av taxisentralen.
7/0/7 viser antall ledige, opptatte og biler i pause.
I eksempelet under er det syv ledige, ingen opptatte og 7 biler i pause.
Siste oppdatering vises nederst i høyre hjørne.

Eksempel på forskjellige antall biler i forskjellige statuser i forskjellige soner:
To ledige biler i sone 925.
![]()
En ledig bil og en forhåndsbestilling i sone 392
![]()
En tur som mangler bil i sone 500
![]()
Ingen biler eller turer i sone 884
![]()
Trafikkoversikten har tre visningsmoduser
Alle soner

Aktive soner

Egenskaper
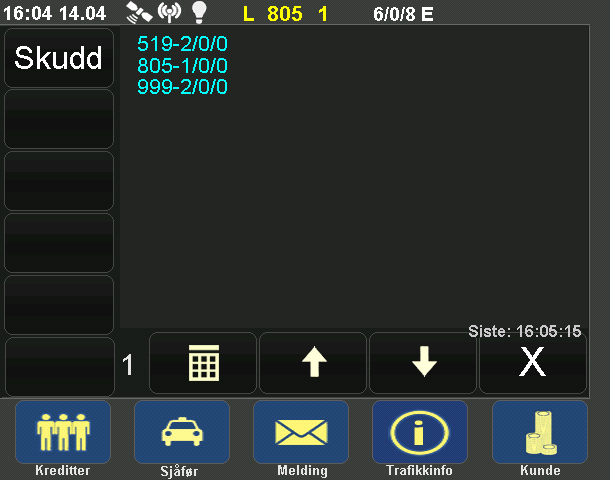
Trafikkoversikt i ledig og opptatt:
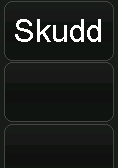
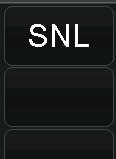
I Ledig vises knappen med Skudd. I Opptatt vises knappen med SNL.
Kundealarm:
Kundealarm markeres på to forskjellige måter.
Med trafikkoversikten åpen vises de i feltet nedenfor Skudd.

Hvis trafikkoversikten er lukket vises de på trafikkinfo ikonet i Funksjonsfeltet.
For å skyte på tur trykker man på kundealarmene.

Skyte på tur:
Det er også mulig å skyte på tur når den ikke ligger på kundealarm. Er man i trafikkoversikten og trykker på Skudd får man tilgang til å velge sonenummer man ønsker å skyte mot.
Når skuddforsøk er sendt, får sjåføren en bekreftelse på skjermen.

Tur i snart ledig (SNL)
Man kan motta ny tur mens bilen befinner seg i SNL
Ved å trykke på SNL knappen i trafikkoversikten vil man kunne motta et nytt turtilbud før foregående tur er kjørt ferdig.

Turmottak i SNL er tilsvarende som for tur i Ledig. Turen må bekreftes ved trykk på skjermen og svar må være gitt innen 60 sekunder. Svares det Nei med X gis det også her en advarsel før tilbudet kanselleres.

Tur tildelt innebærer at sjåføren har akseptert turtilbudet. Bilen får status Y når ny tur er mottatt i SNL

Øverst i høyre hjørne av overstående bilde er Pågående bookingreferanse horisontalt og neste bookingreferanse vertikalt.
Turlister

Når man befinner seg i trafikkoversikten kan man orientere seg videre til de ulike turlistene sentralen benytter.

Dette ikonet finnes i trafikkoversikten. Trykker man på dette får man tilgang til turlistene. Trykker man F4 og F6 samtidig vises første turoversikt i listen.

Når turlisten vises foretas valg ved å trykke på ønsket liste og deretter OK

I turlistedetaljene vises de turer som aktuell liste har ment å vise i henhold til sentralens oppsett. I dette tilfellet: Bookingnummer, fra sone, til sone, hentetidspunkt, henteadresse og eventuell fast vogn. NB! Være oppmerksom på at turlistene kan avvike mellom ulike sentraler.
Navigasjon
Denne funksjonen startes med F5 knappen eller ved å trykke i KMfeltet i taksameterfeltet.
Sendes turer fra sentralen ut med koordinater, starter navigasjonen automatisk hvis sjåføren trykker på enten hente- eller leveringsadresse for turen.
Er det flere passasjerer på den bestilte turen er samme mulighet tilstede for samtlige.
Trykker man på navigasjonsknappen, får man først opp kartet for området man befinner seg i.
Trykker man på et vilkårlig sted på kartet får man tilgang til navigasjonsmenyen.
Fra denne kan man foreta de innstillinger man ønsker.
Hovedpunkter i denne menyen er:
- Naviger til (legg inn adresse du ønsker å navigere til)
- Bla gjennom kart (se kartutsnitt for området du befinner deg i)
- Innstillinger (personlige innstillinger)
For ytterligere detaljer vises det til brukerveiledning fra leverandøren.
Eget dokument er vedlagt leveransen.

Navigasjon i tur
Navigasjonen tar utgangspunkt i hvor du befinner deg.
Du får opplysninger om distanse til henteadressen, forventet ankomsttid, gjenstående tid til målet, og hvilken metode som benyttes (raskest/kortest).
Trykk Ferdig nederst i navigasjons- vinduet, og systemet tar deg frem til henteadressen med kart, symboler og talemeldinger.
Navigasjonsknappen gir deg mulighet til å veksle mellom å se turteksten og navigasjonsbildet.

Hvis sentralen sender koordinater med turteksten, får man mulighet til å navigere til både hente- og leveringsadresse for samtlige passasjerer i turteksten.
Trykk på Start Navigering på enten Fra eller Til for å starte navigering.
Infomeldinger
I nederste venstre hjørne av informasjonsfeltet gis ulike meldinger til sjåføren. Dette kan være ren informasjon eller veiledning om korrekt bruk av taksameteret

Dette gjelder kort trukket i kortleser, ikke betalingsterminal.
Korttrekket er registrert av systemet, men ikke lest tilfredsstillende.
Trekk kort på nytt, varier trekkhastighet og kortets plassering i leseren.
Dette gjelder også kort trukket i kortleser, ikke betalingsterminal.
Kortets utløpsdato er passert og kortet er følgelig ikke gyldig.
Gjelder også bruk i kortleser. Sentralen har ikke avtale med kortutsteder, og kortet er ikke gyldig.
Tilbakemelding til sjåfør om at kortet er godkjent av baksystemet
Bekreftelse på at kortkreditten er avsluttet. Mottas etter annen gangs korttrekk.
Melding til sjåfør når han prøver å legge inn et ekstrabeløp fra kundemenyen under pågående kredittur.
Melding til sjåfør om å vente med nye tastetrykk, gjelder Start/Stopp touchscreen og F1 knappen. Denne Begrensningen er innført slik at mak ikke uforvarende skal kunne endre taksameterets status
Når taksameteret befinner seg i LEDIG- eller PAUSE status, får man ikke tilgang til kundemenyen. Tilgang til denne er kun mulig i OPPTATT og STOPP
Melding som gis når man forsøker å taste bomtur i OPPTATT status
Melding som gis når man forsøker å taste bomtur i OPPTATT status
Melding om at kredittinformasjon er overført sentralen, meldingen gjelder også for kontanttur.
Melding om at skiftinformasjon er overført taxisentralen.
Informasjon om at sjåføren må endre taksameterstatus til PAUSE, for å kunne avslutte.
Taksameteret er nå i ferd med å slå seg av.
Meldingen gir opplysning om at Windows er i ferd med å avslutte.
Denne meldingen mottas når anlegget får GPRS dekning etter pålogging. Meldingen vises også etter man har benyttet “Resend Login” funksjonen.
Melding som gis etter at en betaling på EMVterminalen avbrytes på denne eller fra taksameteret.
Melding som vises når man forsøker å foreta en betaling på kortterminalen mens taksameteret i opptattstatus
Etter at meldingen er sendt, vises ovenstående informasjon nederst til venstre i meldingsfeltet. Se side 13.
Melding som vises når man forsøker å skrive ut kvittering i opptattstatus.
Melding som vises når sjåførkort trekkes i opptatt eller stoppstatus.
Melding som vises når det ikke foreligger turtekst på den pågående turen.
Melding som vises hvis det mangler koordinater med en turtekst.
![]()
Melding som vises når elev uten elevkort er registrert.
![]()
Bekreftelse på kontakt mellom NFC printer og taksameter.
Utlogging
Når skiftet er over, og man skal logge av, trekkes sjåførkortet i printerens kortleser.
Man får da opp nedenstående meny, hvor skiftes utgifter, opptalt kassebeholdning og eventuelt beløpet som er tilført kassen tastes inn.
Nederst finnes felt for inntasting av bilens kilometerstand på avloggingstidspunktet.


Ønsker man å logge inn igjen, trekker du kort på nytt.

Skiftlapp:
Når skiftlappen er ferdig skrevet ut kan man få ytterlige utskrifter av denne ved å benytte knappen.
Husk å vente med å taste avslutt før skiftlappene er skrevet ut.

Avslutt:
Om man ønsker å avslutte trykker man på avslutt når skiftlappene er skrevet ut.
Da vil systemet slå seg av.
TT-Kort
TT-kort (Tilrettelagt Transport) kan ikke brukes med mindre det er aktivert i bilen. Det finnes to måter for å gjøre dette
1. Sentralen har TT-avtale og alle som er under sentralen bruker denne.
2. Selvstendige Taxier (Friåkere) må inngå egen avtale med TT-selskapet (Rogaland, TaxiBiz, TTT ), så må det sendes brukernavn og passord til TDS slik at vi kan legge inn at bilen har avtale.
Sendes til support@tds.as
TT-Rogaland, TaxiBiz, TTT-Telemark Transport Tjenester
Når en kunde skal ta en kjøretur med TT-Kort dras kortet i kortleseren til printeren. Det vil enten bli godkjent eller ikke godkjent. Når kortet blir godkjent vises saldo på skjermen og siste turen som ble kjørt. Etter dette kan takst startes.
På slutten av turen dras kortet igjen i kortleseren, da går bilen tilbake til ledig. Kunden må da betale en eventuell egenandel
-
Dra TT-kort før turen startes
-
Hvis kort er godkjent, vises saldo på skjerm
-
Start takst
-
På slutten av turen dras kort igjen
-
Kunden betaler eventuell egenandel
Alarm
For å aktivere alarm i bil må alarmknappen holdes inn i x antall sekunder (Tiden settes inn av sentralen men standardinstillingen er 5 sekunder)
Etter knappen er trykket vil det komme et * tegn i taksameteret som viser at bilen er i alarm og sentralen kan da lytte til bilen.
Bilen vil være i alarm til booking terminerer den




